엑셀 워터마크 만들기,제거 방법! [Excel]
- 테크
- 2023. 11. 23. 22:34
엑셀 워터마크 만들기는 따로 없습니다. 다만 머리글/바닥글을 통해서 해당 기능을 대체할 수 있는데요. 오늘은 엑셀 워터마크 만들기 그리고 제거 방법에 대해서 알아보겠습니다.
엑셀 워터마크 만들기
워터마크를 만들기 위해선 우선 엑셀을 실행 후 상단에 '삽입' 을 클릭합니다.
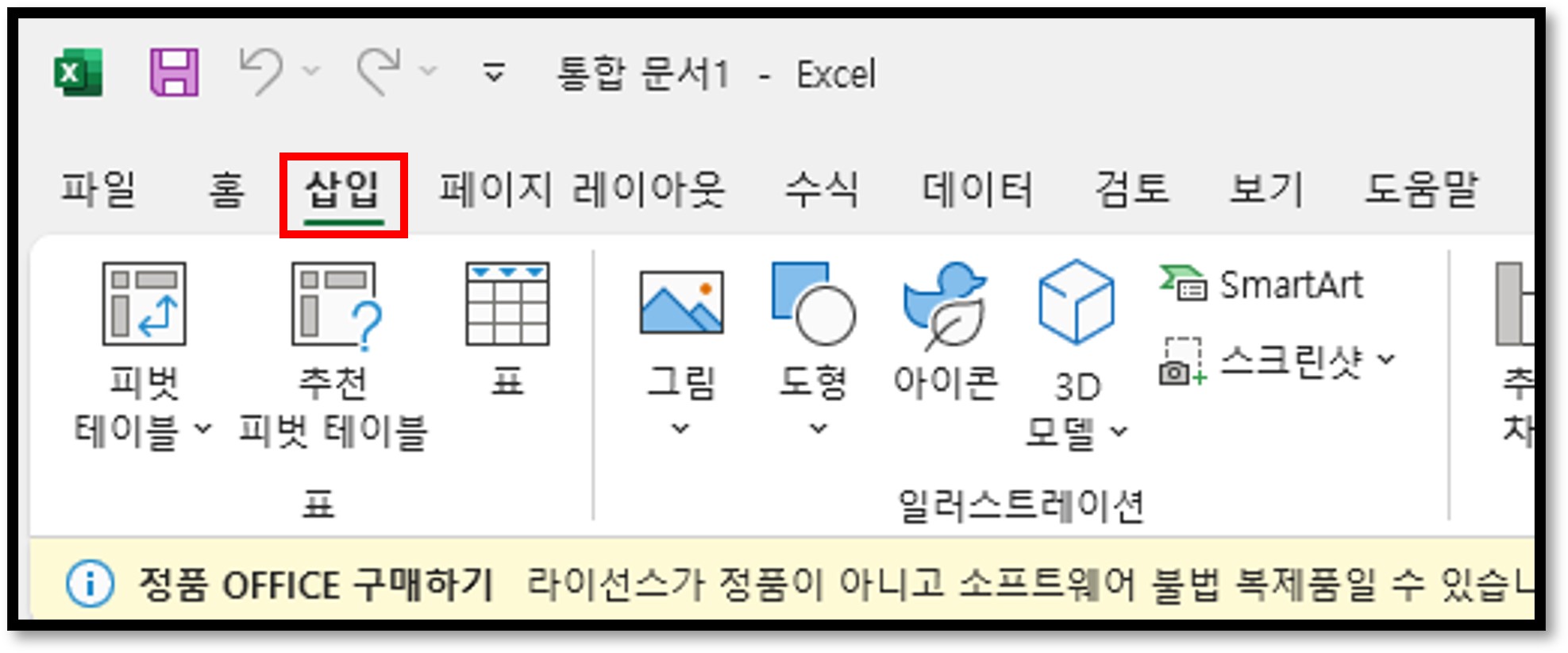
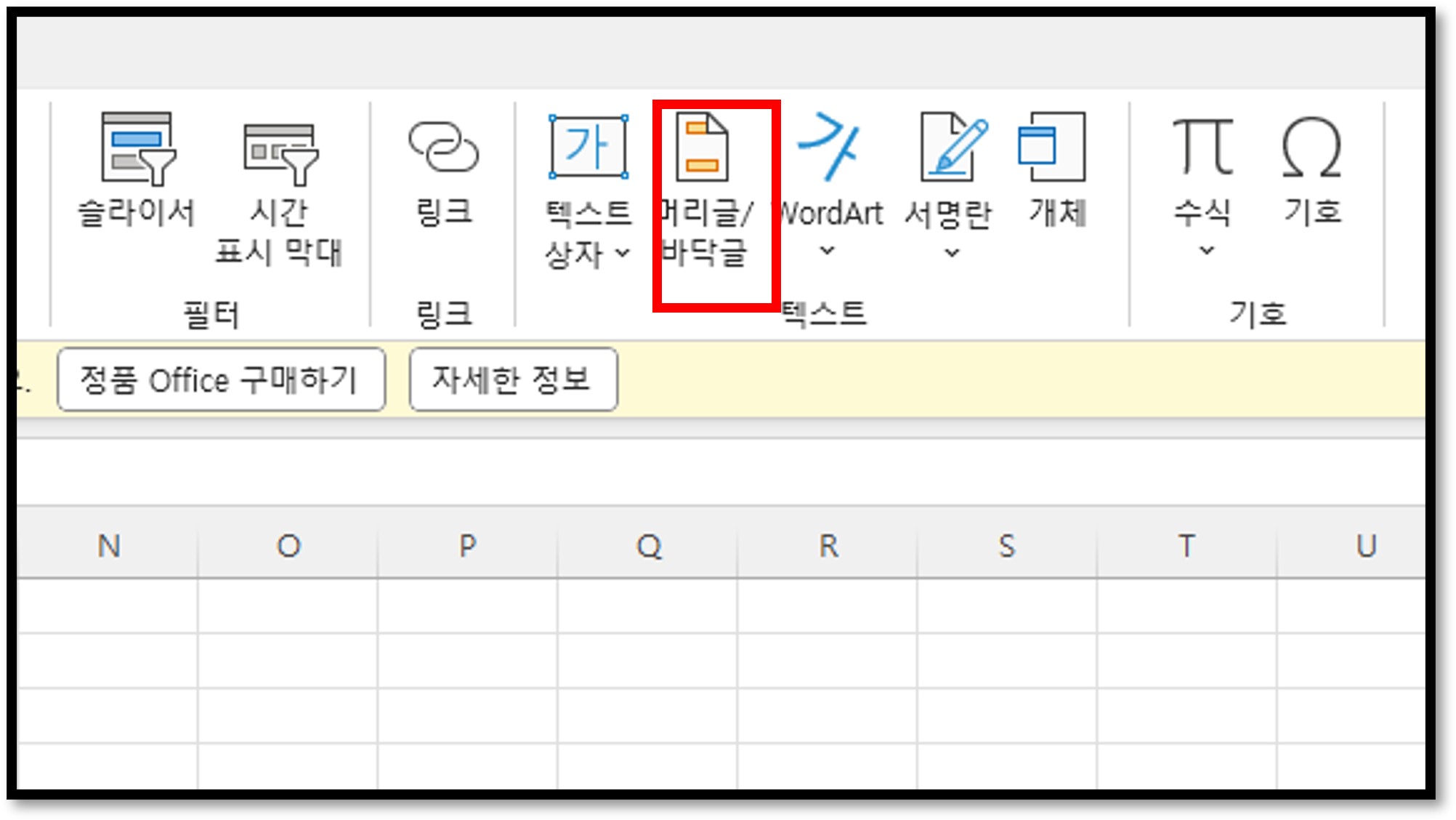
그러면 아래 팝업에 '머리글/바닥글' 이 뜨는데요. 해당 버튼을 클릭.
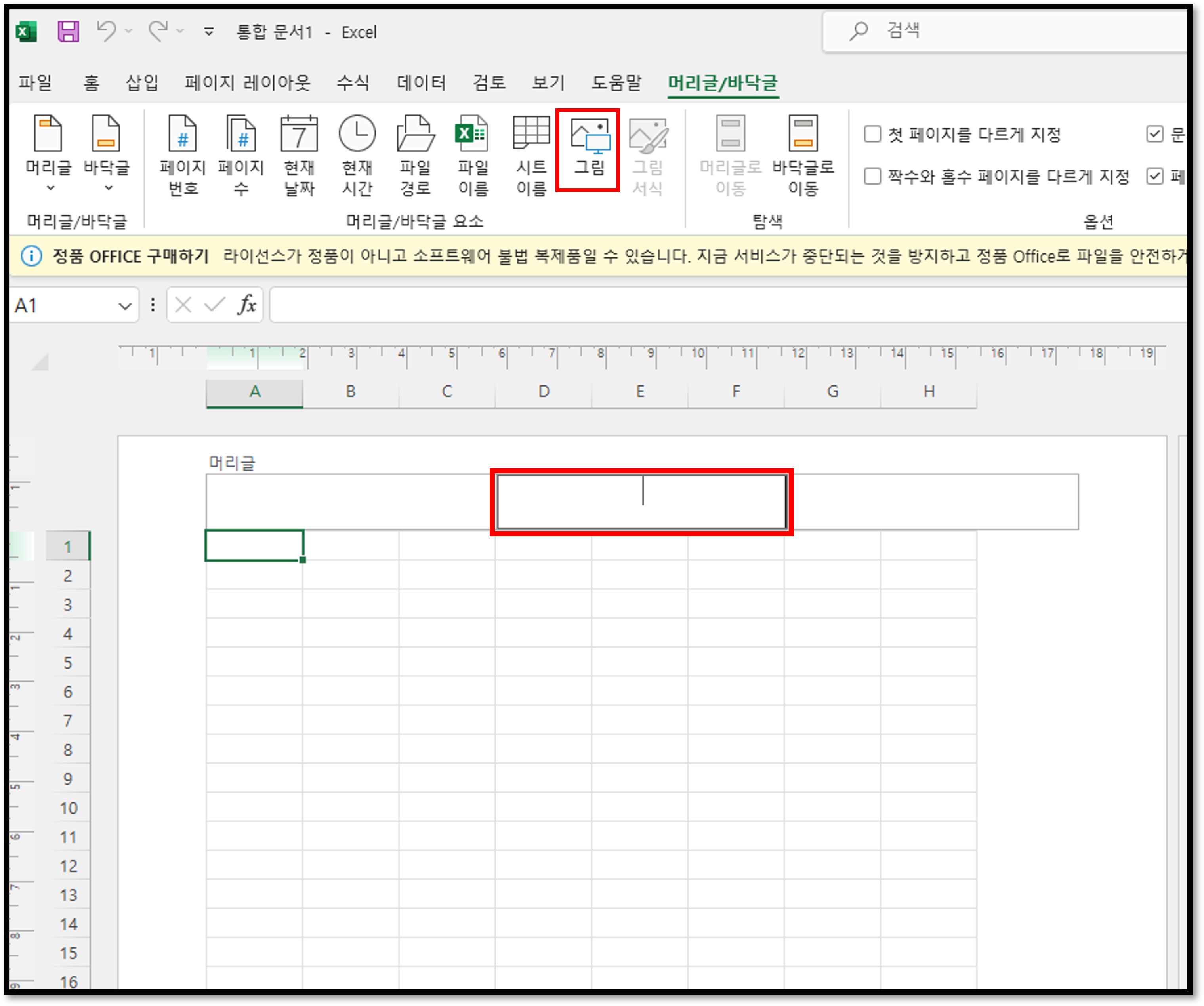
그러면 다음과 같은 화면이 뜨면서 상단부에 '그림' 버튼이 생깁니다. 엑셀에 워터마크를 만들기 위해서는 그림을 삽입하는 개념으로 생각하시면 됩니다. 버튼을 클릭.
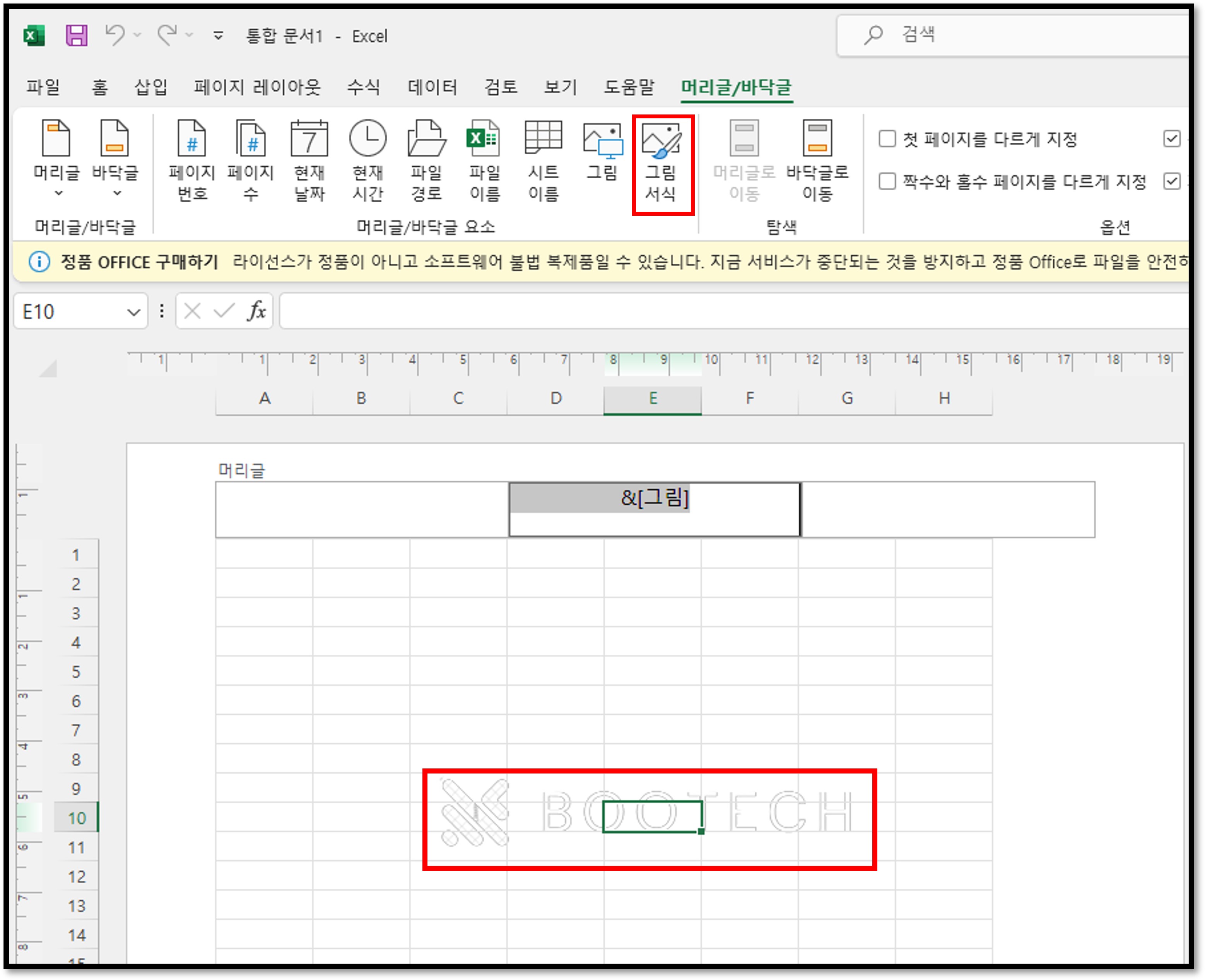
버튼을 누르시고 이미지를 고르신뒤 삽입하면, 다음과 같이 워터마크를 만들 수 있습니다. 여기서 해당 워터마크를 편집하고 싶으시다면 '그림서식' 을 클릭하세요.
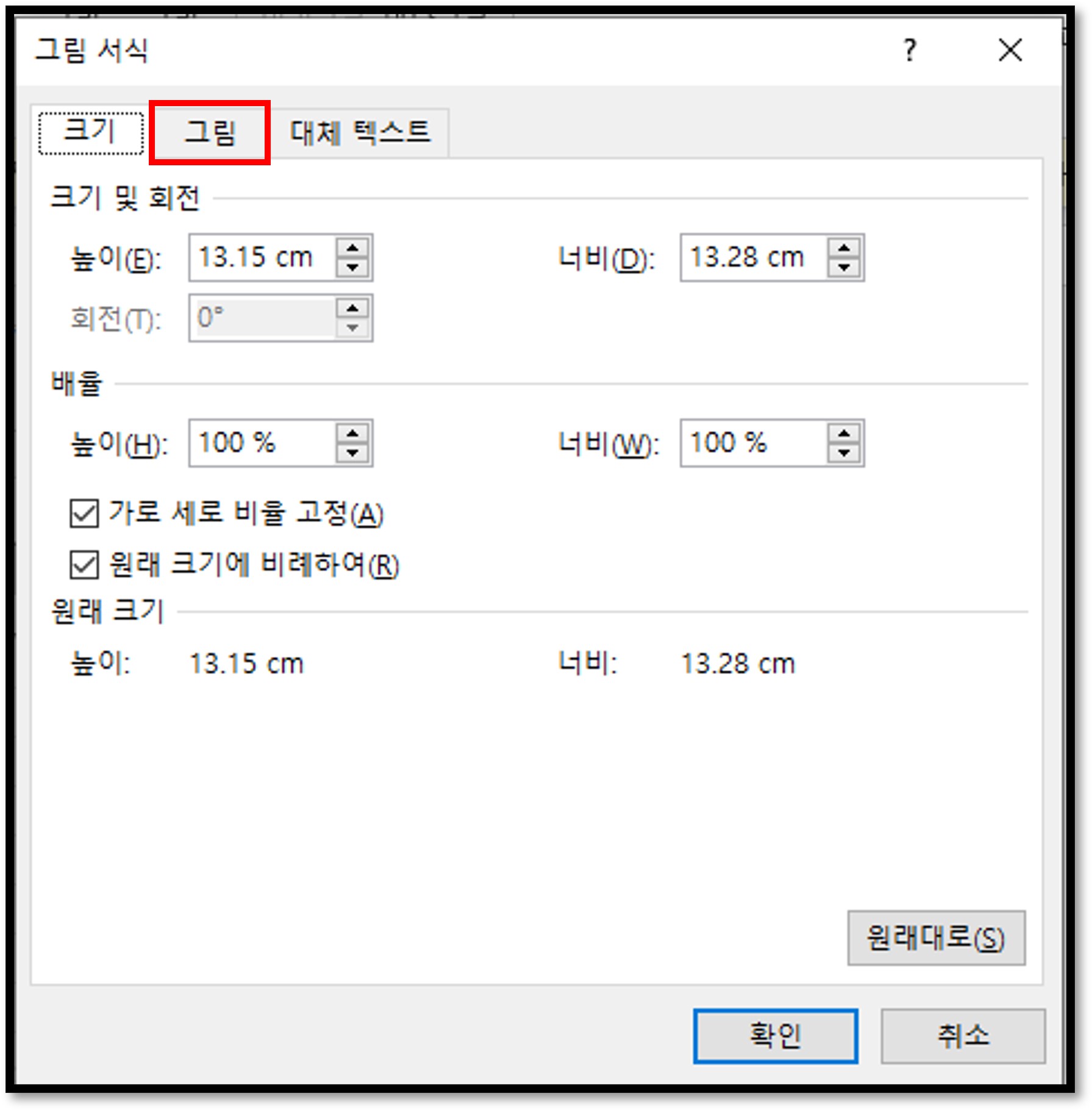
그림서식을 누르면 다음과 같은 화면이 뜨면서 크기와 색감을 조절할 수 있습니다.

엑셀내 워터마크 밝기를 조절하기 위해서는 [희미하게] 를 선택하시면 됩니다.
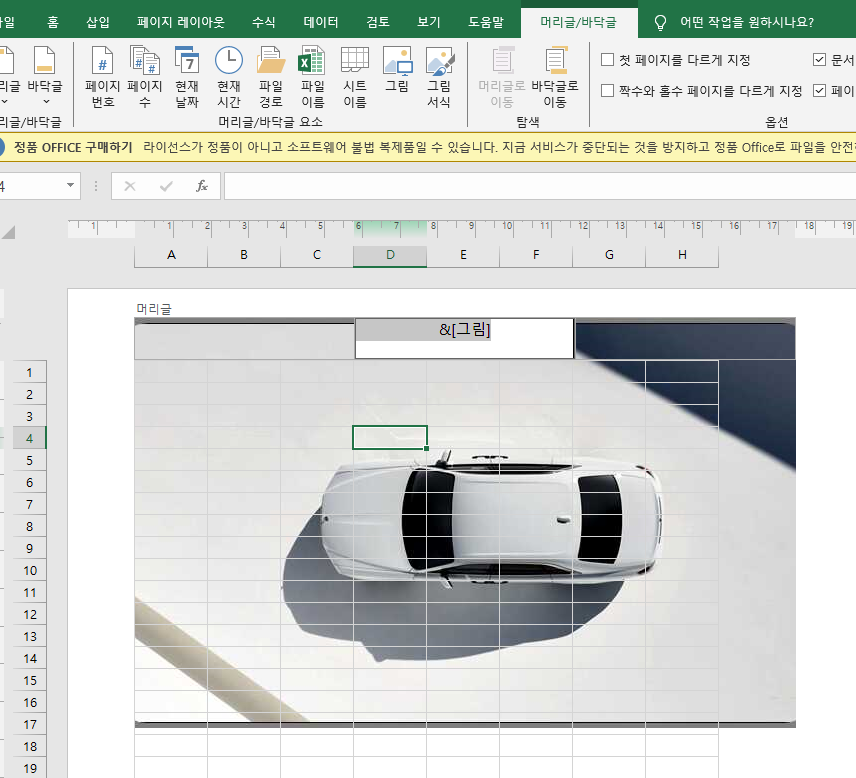
엑셀 워터마크 제거
마지막으로 제거 방법에 대해서도 알아보겠습니다. 머리글 위에 '&[그림]' 을 클릭후 'Delete' 버튼을 누르시면 다음과 같이 됩니다.
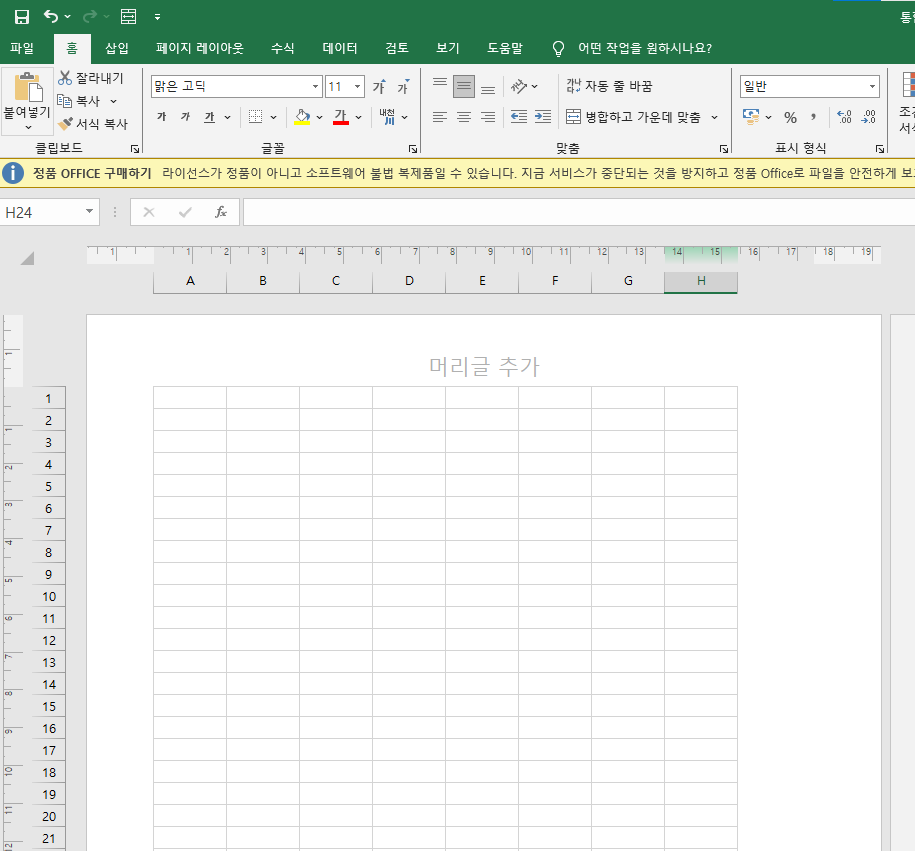
다시 깨끗하게 지워졌습니다. 이상으로 엑셀 워터마크 만들기와 제거 방법에 대해서 알아보았습니다. 다른 정보가 더 궁금하시면 아래 포스팅을 참고해보세요.
2023.11.18 - [테크] - 파워포인트 배경없이 인쇄하는 방법 정보
파워포인트 배경없이 인쇄하는 방법 정보
파워포인트 인쇄물을 출력하는 경우 종종 배경 이미지 또는 색을 추가하는 경우가 있습니다. 하지만, 토너 사용량이 상당히 많아지거나 심플한 자료를 만들땐 회색조 배경이 중요한데요. 오늘
infotipstory.tistory.com
2023.11.15 - [테크] - 아이폰 해킹 확인 방법 5가지 정보
아이폰 해킹 확인 방법 5가지 정보
아이폰은 해킹에 비교적 안전하다는 평을 받고 있습니다. 하지만, 최근 해킹 사례가 늘어나며 이를 확인하는 방법에 대해서 궁금해 하시는분이 늘어나고 있습니다. 오늘은 아이폰 해킹 확인 방
infotipstory.tistory.com
'테크' 카테고리의 다른 글
| 노션 유용한 단축키 모음 [Notion] (1) | 2023.11.26 |
|---|---|
| 파워포인트 배경없이 인쇄하는 방법 정보 (0) | 2023.11.18 |
| 아이폰 해킹 확인 방법 5가지 정보 (0) | 2023.11.15 |